Win7怎么关闭休眠功能 系统自动睡眠的解决方法
Win7系统总是自动休眠怎么办?有用户反映Win7系统总是会自动休眠,该如何解决这个问题?下面给大家介绍Win7系统关闭自动休眠的解决方法。
一:在系统中关闭睡眠(休眠)功能
第一步
先在桌面的空白处点击鼠标右键并选择“个性化”选项,如图所示:
2:在个性化窗口中请点击“屏幕保护程序”图标,如图所示:
3:在屏幕保护设置窗口中点击左下方的“更改电源设置”选项,如图所示:
4:接着在电源选项设置窗口中,点击“更改计算机睡眠时间”选项,如图所示:
5:随后在窗口中请点击“使计算机进入睡眠状态”下拉列表,然后选择“从不”选项。
6:最后点击“保存修改”按钮,即可实现不让系统再进入睡眠模式了。
二:删除睡眠(休眠)文件
第一步
上面的方法只是在系统中把睡眠功能关闭,但并不会把系统自动创建的睡眠文件删除。这个睡眠文件一般是根据内存大小而来,如果你有8G内存,那这个文件的大小就不会小于8G。点击系统的开始菜单,再点击“所有程序”选项,如图所示:
2:在所有程序列表中请点击“附件”一栏,如图所示:
3:接下在附件程序列表中,先用鼠标指向“命令提示符”一栏,再点击鼠标右键选择“以管理员身份运行”选项,如图所示:
4:打开了命令提示窗口以后,请输入这条命令powercfg -h off并按键盘上的回车键执行。
5:当这条命令执行成功以后,硬盘上的睡眠文件也就消失了。
Win7系统常见问题解答:
Win7系统电脑屏幕分辨率无法调节更改的解决方法
Win7移动硬盘复制文件提示意外错误0x80071AC3怎么解决
Win7系统电脑打开硬盘分区提示磁盘写保护的解决方法
以上就是文章“Win7怎么关闭休眠功能 系统自动睡眠的解决方法”全部内容,如需学习更多电脑、手机使用经验方法教程、软件使用知识请在本站搜索,科普知识网专注于普及各类生活小常识、冷知识、等生活中常用的操作经验;如果本篇文章对您有帮助,请不吝支持本站。
本文链接:http://puzhishi.com/jingyan/88663.html
1.免责声明:本文编辑科普知识——文章若无特殊说明,均属本站原创,若转载文章请注明网址。
2.本站除部分作品系原创外,其余均来自网络或其它渠道,本站保留其原作者的著作权!如有侵权,请与站长联系!














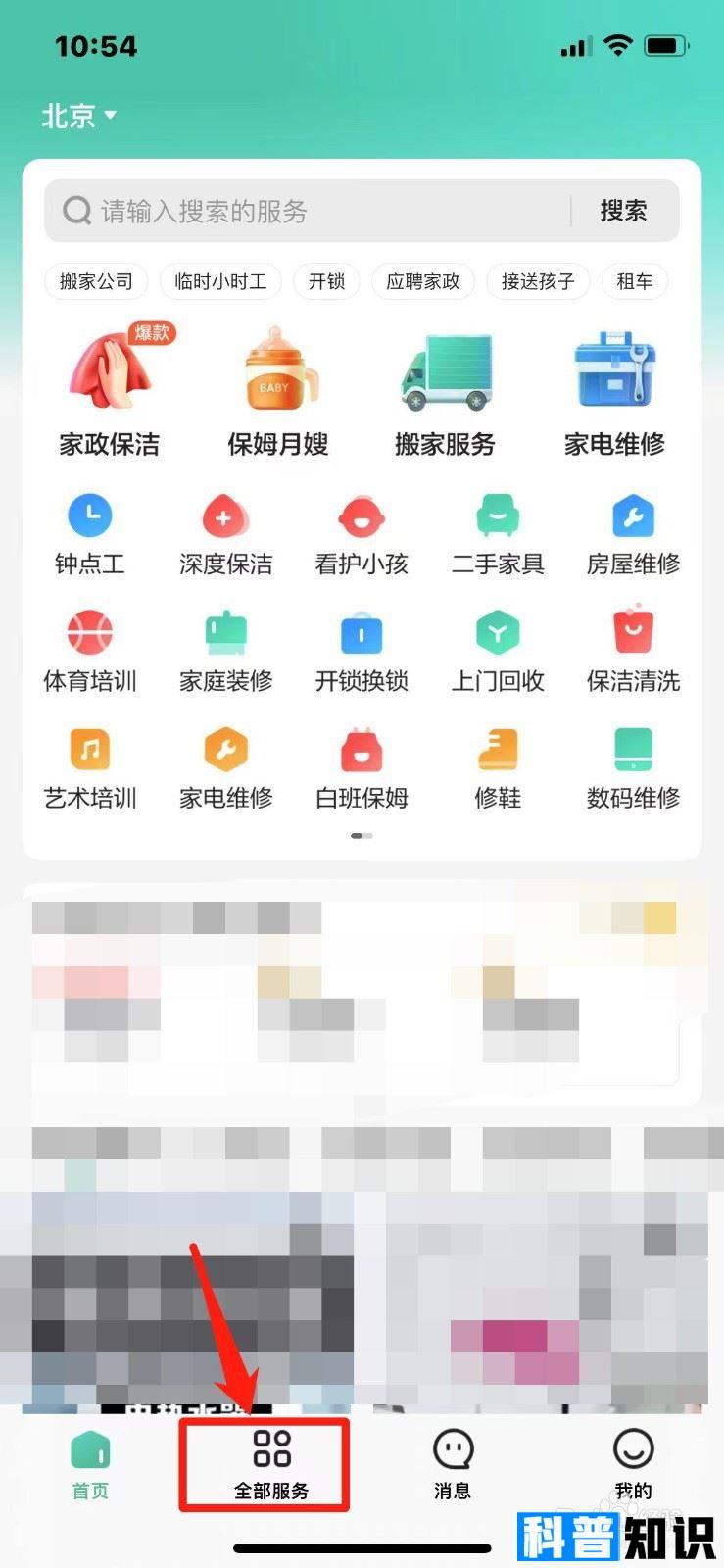
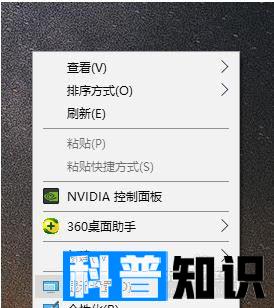
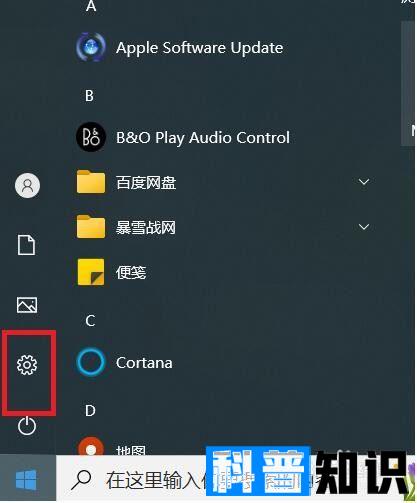
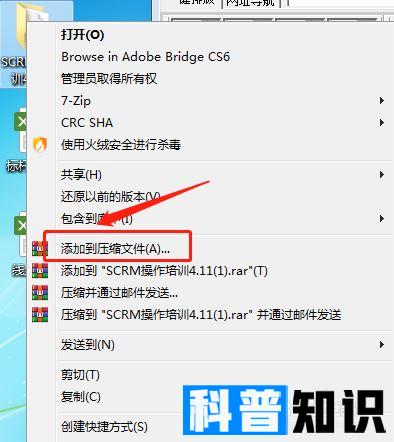

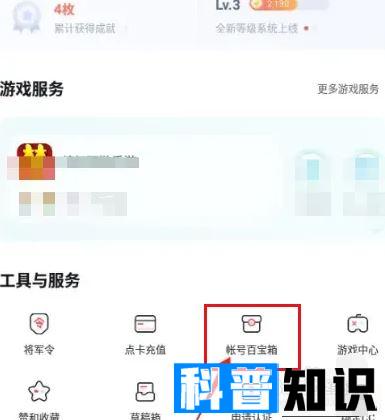
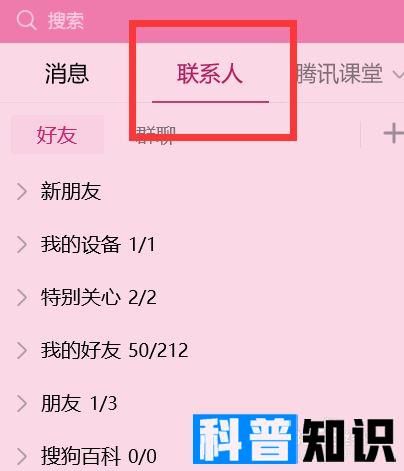
还没有评论,来说两句吧...