Win10 C盘扩容?教你三种方法!
市面上的台式电脑或者笔记本电脑一般都会按照默认情况给计算机的硬盘进行分区,但是用户使用时间长了,就会发现空间不够用了,特别是C盘。如果您经常把软件或者文件夹放在C盘存储,就会容易出现C盘爆红的问题。这就需要给C盘扩容了,下面小编给大家带来三种扩容方法,一起来瞧瞧吧~
傲梅分区助手 V9.10 最新版 [电脑软件]
方案一:使用磁盘管理工具执行C盘扩容
步骤1:按Win+R输入diskmgmt.msc并按Enter键打开磁盘管理工具。
步骤2:在主界面中找到与您想要扩展的分区相邻右侧的分区(比如您想扩展C分区,那么请您找到与之相邻右侧的分区),右键单击并选择“删除卷”。
注意:删除卷会导致分区中的数据丢失,如果存有重要数据请提前做好分区备份工作。
步骤3:接下来您将获取一个符合扩展条件的未分配空间,请您右键单击您想要扩展的C分区,选择“扩展卷”,然后按照提示流程进行操作即可轻松完成C盘扩容任务。
方案二:使用傲梅分区助手执行C盘扩容
为了帮助大家更加轻松地完成分区扩容任务,分区助手针对不同用户的不同情况,也给出了2种不同的扩容方法,分别为:合并分区和分配空闲空间。
情况一:硬盘中存在未分配空间如果您的硬盘中存在未分配空间的话,那么可以选择使用分区助手的“合并分区”功能,它能帮助您将同一硬盘中任意的单个或多个未分配空间合并到您指定的分区,从而达成扩展分区的目的。
步骤1:打开傲梅分区助手,在主界面中右键单击您想要扩展的分区,然后选择“合并分区”。
步骤2:在弹出窗口中选择您想要合并的未分配空间,然后单击“确定”。
步骤3:返回主界面,单击左上角“提交”按钮以预览即将进行的任务,确认无误后单击“执行”以将不相邻的未分配空间合并到您指定的分区,从而解决Win10 C盘扩展卷是灰色的问题。
情况二:硬盘中没有未分配空间如果您的硬盘中没有未分配空间的话,又该如何无损调整硬盘分区大小呢?分区助手的“分配空闲空间”功能或许是个不错的选择。它能帮助您将同一硬盘中任意分区中的可用空间直接分配到您指定的任意分区,简单粗暴,快速有效,适用范围更加广泛。
步骤1:打开傲梅分区助手,在主界面中右键单击同一硬盘中存在可用空间的分区,然后选择“分配空闲空间”。
步骤2:在弹出窗口中选择您想要分配多少空间给哪个分区,然后单击“确定”。
步骤3:返回主界面,单击左上角“提交”按钮以预览即将进行的任务,确认无误后单击“执行”以开始执行分配空间任务。
以上就是文章“Win10 C盘扩容?教你三种方法!”全部内容,如需学习更多电脑、手机使用经验方法教程、软件使用知识请在本站搜索,科普知识网专注于普及各类生活小常识、冷知识、等生活中常用的操作经验;如果本篇文章对您有帮助,请不吝支持本站。
本文链接:http://puzhishi.com/jingyan/88904.html
1.免责声明:本文编辑科普知识——文章若无特殊说明,均属本站原创,若转载文章请注明网址。
2.本站除部分作品系原创外,其余均来自网络或其它渠道,本站保留其原作者的著作权!如有侵权,请与站长联系!













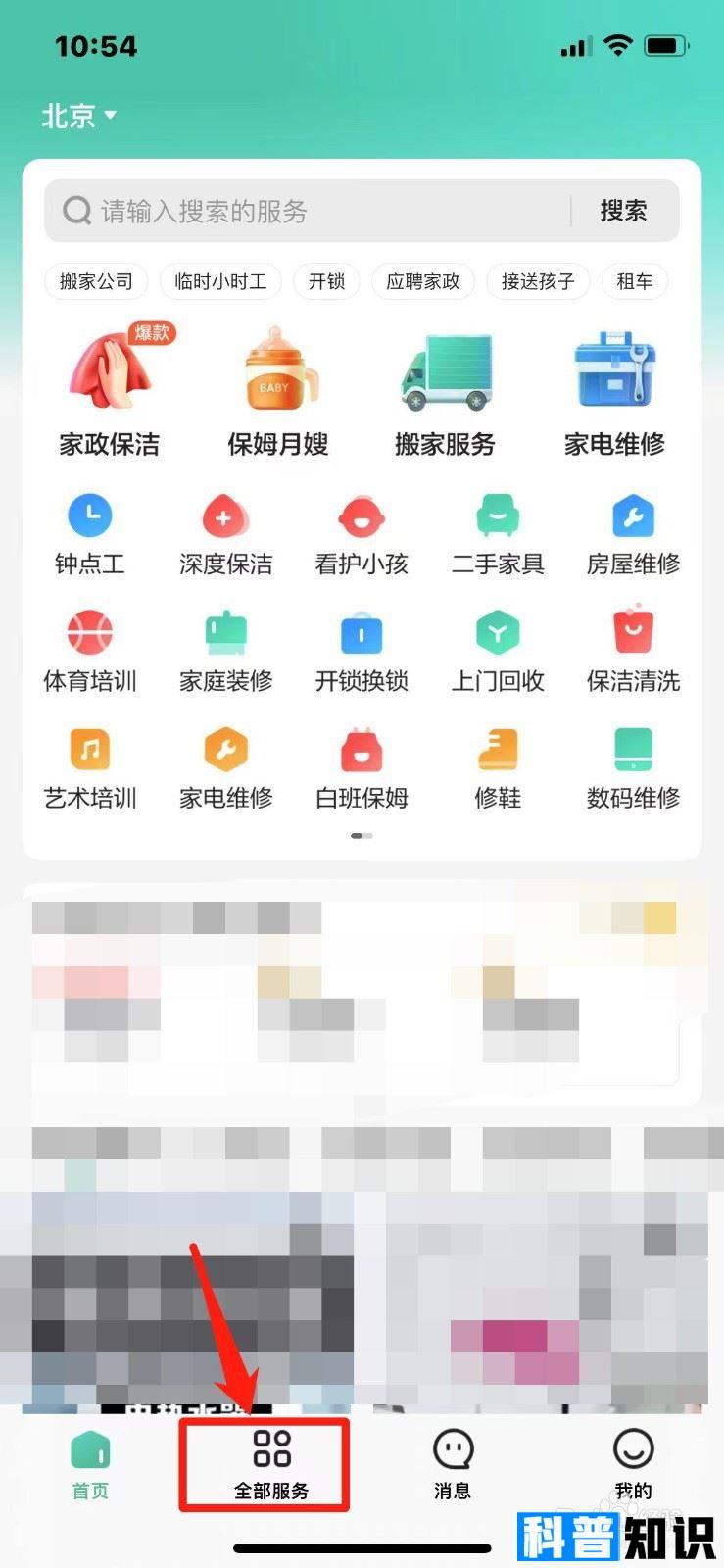
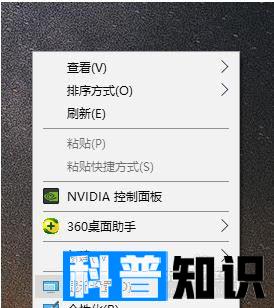
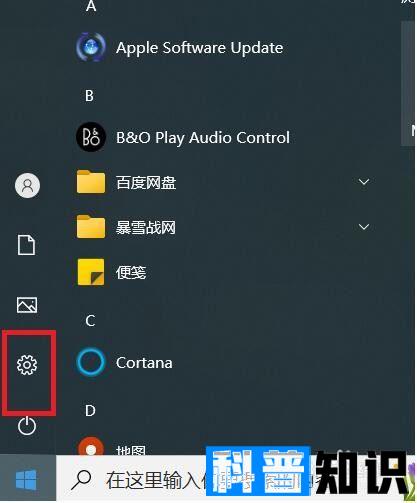
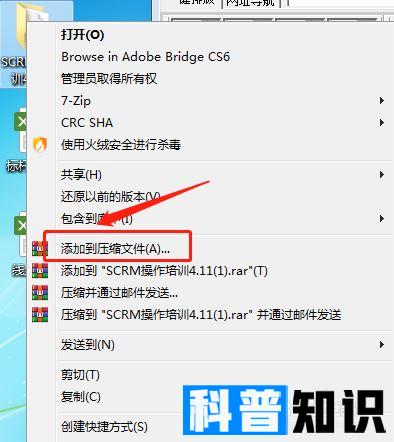

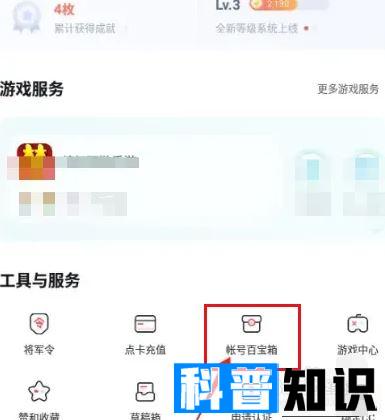
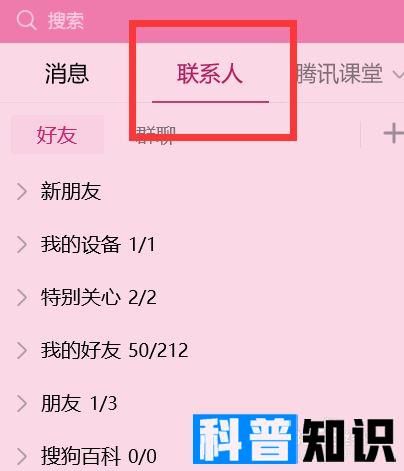
还没有评论,来说两句吧...