惠普暗影精灵7 pro笔记本安装win10系统教程
惠普暗影精灵7 pro是一款娱乐影音笔记本电脑,采用了amd ryzen 7 5000系列处理器以及发烧级独立显卡,能够让用户们有着不错的游戏体验,那么惠普暗影精灵7 pro笔记本怎么使用u盘启动盘安装win10系统呢?今天为大家分享惠普暗影精灵7 pro笔记本使用u盘启动盘安装win10系统的操作教程。
专注于win10美化装机版镜像(纯净永久激活) [电脑系统]
惠普暗影精灵7 pro笔记本安装win10系统教程
U盘启动盘制作教程
第一步
运行“石大师一键重装”点击“我知道了”。
第二步
选择“U盘启动”点击“开始制作”。
第三步
正在下载U盘启动工具制作时所需的组件,请耐心等待。
第四步
跳出提示备份U盘内重要资料,如无需备份,点击“确定”。
第五步
选择自己想要安装的系统镜像,点击“下载系统并制作”,本软件提供的系统为原版系统(也可选择取消下载系统制作)。
第六步
正在下载系统镜像,请勿关闭软件。
第七步
正在制作U盘启动工具。
第八步
正在拷备系统镜像到U盘。
第九步
提示制作完成,点击“确定”。
第十步
选择“模拟启动”,点击“BIOS”。
1
第一步
出现这个界面,表示石大师U盘启动工具已制作成功。
U盘装机教程
第一步
U盘插入电脑,重启电脑按快捷键选择U盘为第一启动项,进入后,键盘↑↓键选择第二个【02】启动Windows10PEx64(网络版),然后回车。
第二步
进入PE界面后,点击桌面的一键重装系统。
第三步
打开工具后,点击浏览选择U盘中的下载好的系统镜像ISO。
第四步
选择后,再选择系统安装的分区,一般为C区,如若软件识别错误,需用户自行选择。选择完毕后点击下一步。
第五步
此页面直接点击安装即可。
第六步
系统正在安装,请等候……
第七步
系统安装完毕后,软件会自动提示需要重启,并且拔出U盘,请用户拔出U盘再重启电脑。
第八步
重启后,系统将自动进入系统安装界面,到此,装机就成功了!
以上就是文章“惠普暗影精灵7 pro笔记本安装win10系统教程”全部内容,如需学习更多电脑、手机使用经验方法教程、软件使用知识请在本站搜索,科普知识网专注于普及各类生活小常识、冷知识、等生活中常用的操作经验;如果本篇文章对您有帮助,请不吝支持本站。
本文链接:http://puzhishi.com/jingyan/88923.html
1.免责声明:本文编辑科普知识——文章若无特殊说明,均属本站原创,若转载文章请注明网址。
2.本站除部分作品系原创外,其余均来自网络或其它渠道,本站保留其原作者的著作权!如有侵权,请与站长联系!






















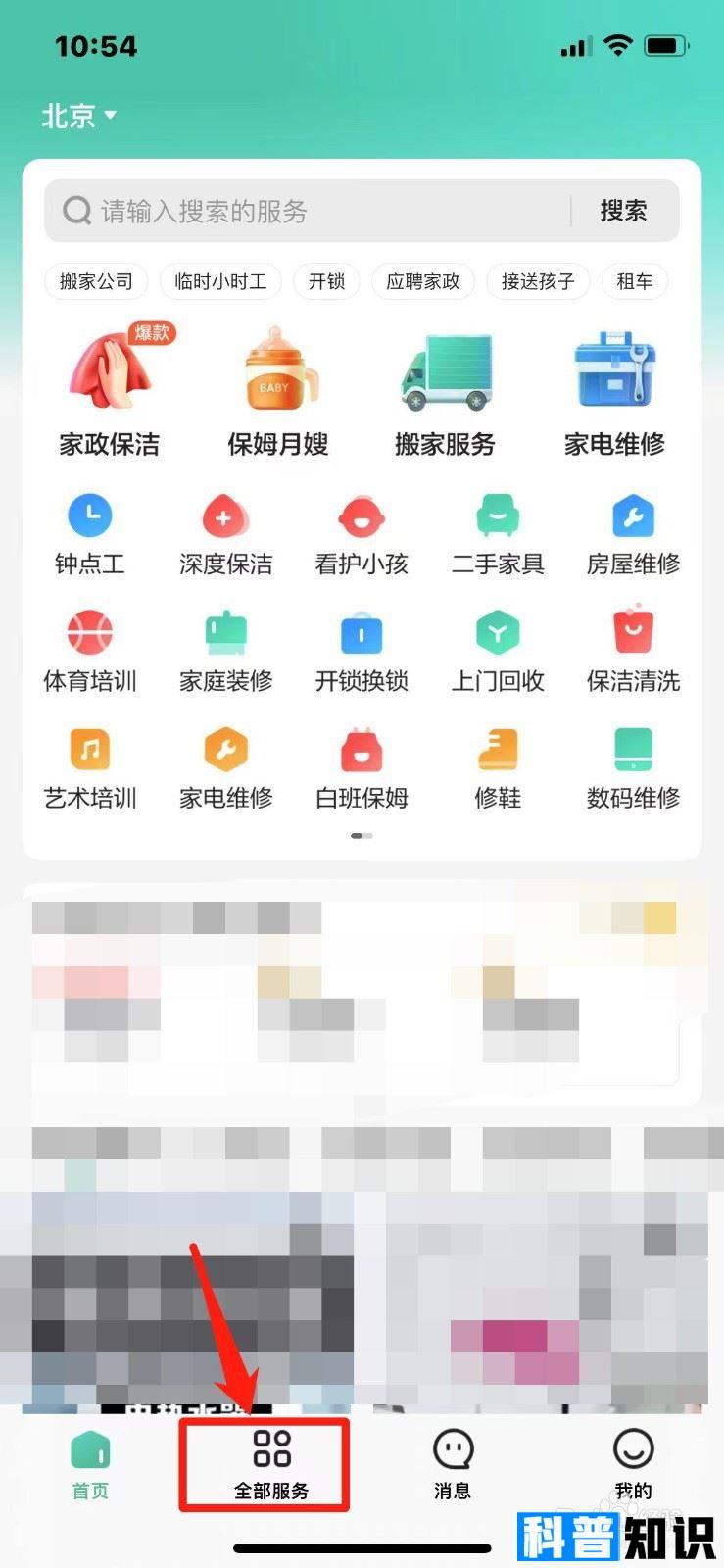
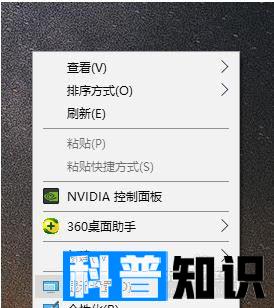
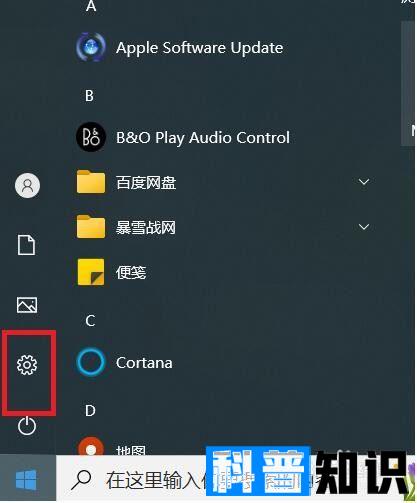
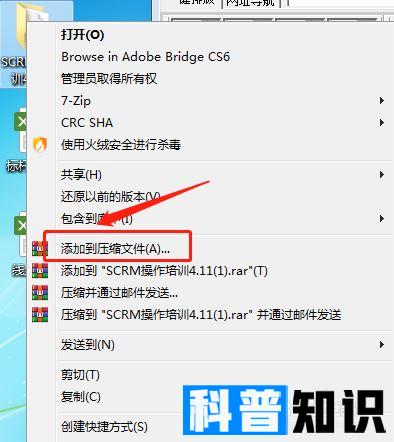

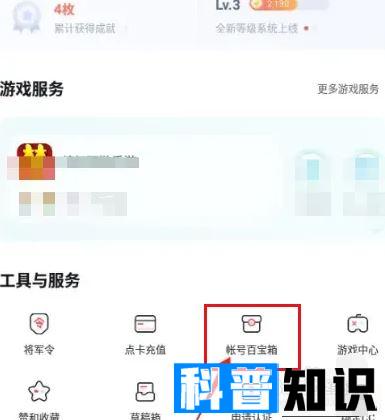
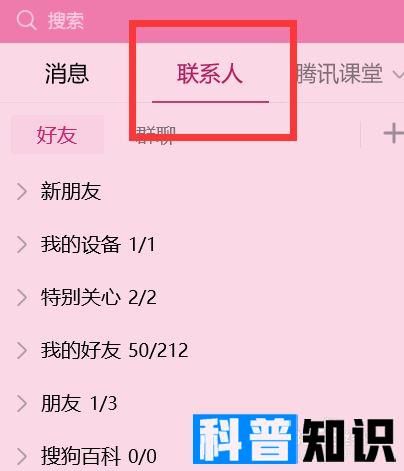
还没有评论,来说两句吧...