自己制作u盘pe图解教程
如果你是PE高手,当然可以自己制作WinPE系统,但是大多数的用户对如何自己制作u盘pe不太了解,其实自制u盘pe就是需要自己制作u盘pe下格式化等步骤来操作了,带着这些问题,今天小编就来为大家介绍下自制u盘pe的方法。
自制u盘pe准备工作:
①官网首页下载装机版u盘启动盘制作工具安装到电脑上;
②准备一个容量大在4G以上并能够正常使用的u盘。
u盘自制pe步骤:
1:到官网中下载安装包到系统桌面上
2:鼠标左键双击运行安装包,接着在“安装位置”处选择程序存放路径(建议大家默认设置安装到系统盘中),然后点击“开始安装”即可,如下图所示:
自己制作u盘pe图1
第三步
随后进行程序自己做u盘pe安装,我们只需耐心等待自动安装操作完成即可,如下图所示:
自己制作u盘pe图2
第四步
安装完成后,点击“立即体验”按钮即可运行u盘启动盘制作程序,如下图所示:
自己制作u盘pe图3
第五步
打开u盘启动盘制作工具后,将u盘插入电脑usb接口,程序会自动扫描,我们只需在下拉列表中选择用于制作的u盘,然后点击“一键制作”按钮即可,如下图所示:
自己制作u盘pe图4
第六步
此时会弹出一个警告框,提示“警告:本操作将会删除 I:盘上的所有数据,且不可恢复”。在确认已经将重要数据做好备份的情况下,我们点击“确定”,如下图所示:
自己制作u盘pe图5
第七步
接下来程序开始制作u盘启动盘,整个过程可能需要几分钟,大家在此期间切勿进行其他操作,如下图所示:
自己制作u盘pe图6
第八步
U盘启动盘制作完成后,会弹出一个窗口,提示制作启动U盘成功。要用“模拟启动”测试U盘的启动情况吗?我们点击“是”,如下图所示:
自己制作u盘pe图7
第九步
启动“电脑模拟器”后我们就可以看到u盘启动盘在模拟环境下的正常启动界面了,按下键盘上的“Ctrl+Alt”组合键释放鼠标,最后可以点击右上角的关闭图标退出模拟启动界面,如下图所示:
自己制作u盘pe图8
到此为止,装机版自己制作u盘pe教程就跟大家介绍完了,如果有朋友电脑上使用的是BIOS接口模式,那可以按照上面的步骤制作一个装机版自己制作u盘pe的方法吧。
以上就是文章“自己制作u盘pe图解教程”全部内容,如需学习更多电脑、手机使用经验方法教程、软件使用知识请在本站搜索,科普知识网专注于普及各类生活小常识、冷知识、等生活中常用的操作经验;如果本篇文章对您有帮助,请不吝支持本站。
本文链接:http://puzhishi.com/jingyan/89469.html
1.免责声明:本文编辑科普知识——文章若无特殊说明,均属本站原创,若转载文章请注明网址。
2.本站除部分作品系原创外,其余均来自网络或其它渠道,本站保留其原作者的著作权!如有侵权,请与站长联系!











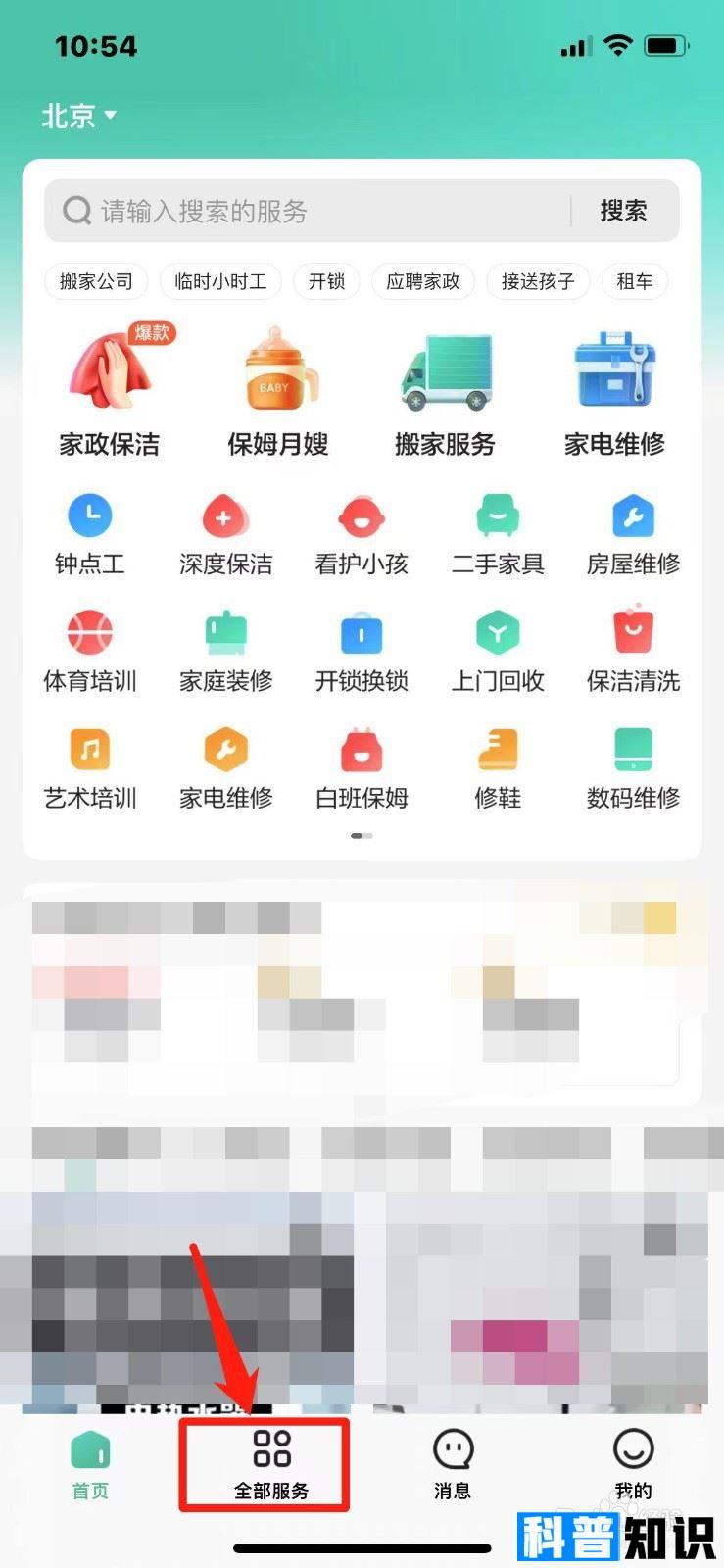
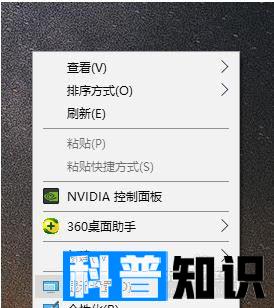
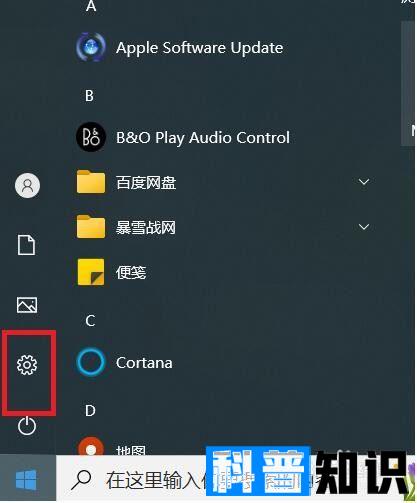
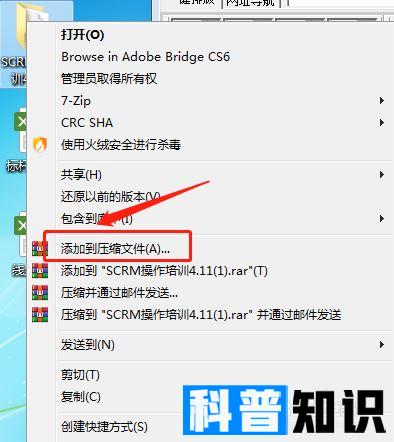

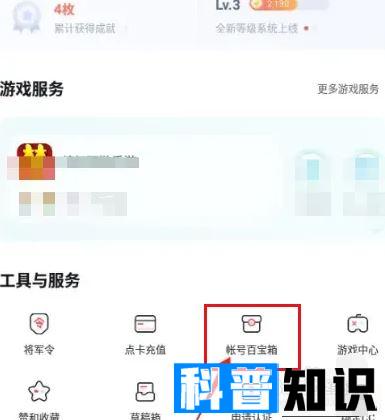
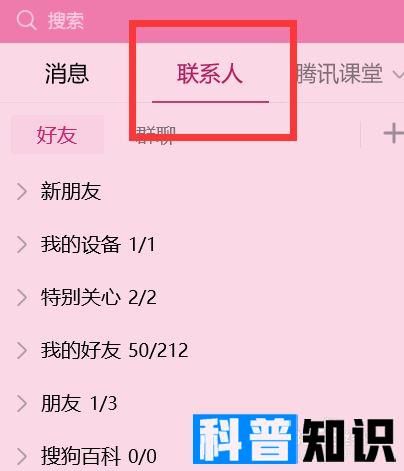
还没有评论,来说两句吧...